Hướng dẫn xử lý lỗi Name khi xuất Excel
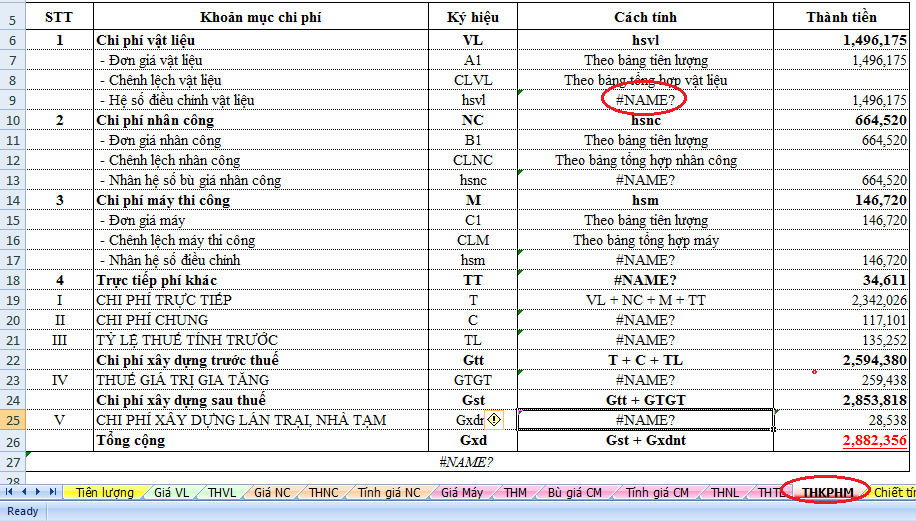
Nguyên nhân của lỗi này là do chế độ macro Settings chưa được kích hoạt ( bị vô hiệu hóa - Disable Macro). Để tập tin Excel không còn hiển thị '#NAME?' cần thiết lập kích hoạt cho phép tất cả các Macro hoạt động. Khởi động Macro trên Excel 2003, 2007, 2010 và 2013 như sau:
1. Thiếp lập cho phép tất cả Macro hoạt động trong Excel 2007, Excel 2010 và Excel 2013:
Trong bộ Office 2007, 2010 và 2013 (Word, Excel, PowerPoint, ...) tất cả Macro đều được thiết lập mặc định với chế độ vô hiệu hóa macro để hạn chế virus macro xâm nhập, tăng cường an ninh cho máy tính.
Thiết lập chế độ cho phép macro hoạt động rất dễ dàng với Excel 2000 và Excel 2003, tuy nhiên với Excel 2007, Excel 2010 và Excel 2013, Microsoft đã giấu chức năng này sâu hơn bên trong Options.
Trường hợp 1: Với Excel 2007, nhấn vào biểu tượng Office Button (góc bên trái trên cùng màn hình máy tính)
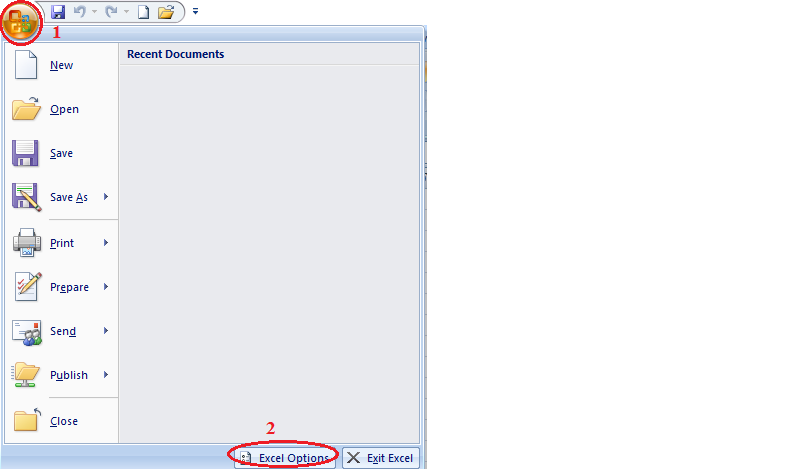
Trường hợp 2: Với Excel 2010 đến 2013 nhấn vào menu File (góc bên trái trên cùng màn hình máy tính), chọn Options
Sau đó thực hiện như các hình sau
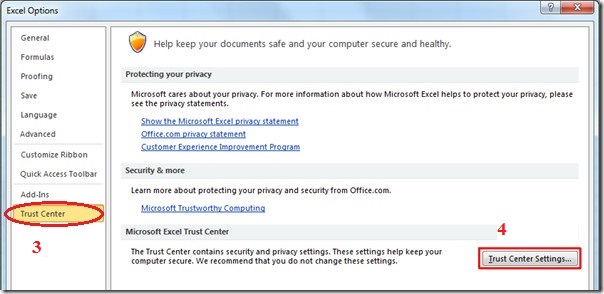
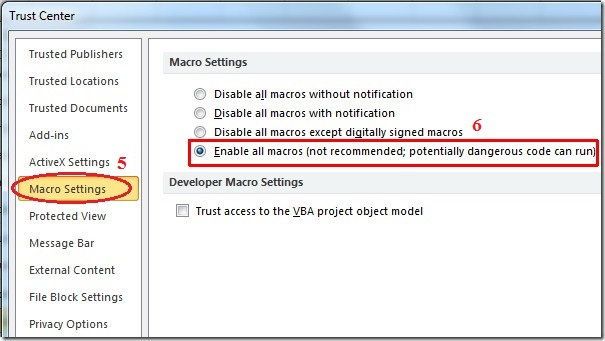
2. Thiếp lập cho Macro hoạt động trong Excel 2003:
Khi mở một tập tin đã lưu với Excel 2003 nếu có chứa macro, excel sẽ hiển thị thông báo nhắc nhở, chọn Enable Macros (Cho phép macro hoạt động) để mở tập tin excel.
![[Hình: Enable_2003.gif]](http://a.eta.vn/ImagesUpload/Enable_2003.gif)
Nếu thiết lập Security ở chế độ cao (high) hoặc rất cao (very high), khi mở một tập tin đã lưu với Excel 2003 nếu có chứa macro, excel sẽ hiển thị thông báo nhắc nhở.
![[Hình: HighSecurity.png]](http://a.eta.vn/ImagesUpload/HighSecurity.png)
Chế độ Security được thiết lập ở mức cao (high) hoặc rất cao (very high) không cho phép macro hoạt động, để macro hoạt động cần chuyển sang chế độ Medium hoặc Low. Vào menu Tools, chọn Macro, chọn Security, ở Tab Security Level, chọn Medium và nhấn OK. Khởi động lại excel hoặc chọn mở lại tập tin tin excel để chọn Enable Macro.
![[Hình: MediumSecurity.png]](http://a.eta.vn/ImagesUpload/MediumSecurity.png)
Hoặc vào menu Tools, chọn Options, nhấn Tab Security chọn Macro Security, ở Tab Security Level, chọn Medium và nhấn OK. Khởi động lại excel hoặc chọn mở lại tập tin tin excel để chọn Enable Macro.
![[Hình: OptionSecurity.png]](http://a.eta.vn/ImagesUpload/OptionSecurity.png)
Như thế là bạn đã thiết lập enable Maccro thành công, bạn mở lại tệp tin vừa xuất là OK . Chúc các bạn thành công!
TỔNG ĐÀI TƯ VẤN
0916 946 336
TẠI HÀ NỘI
Mr Hoàn: 0936 565 638
Mr Trịnh: 0916 946 336
TẠI TP HỒ CHÍ MINH
Mr Tuấn: 0908 391 646



















